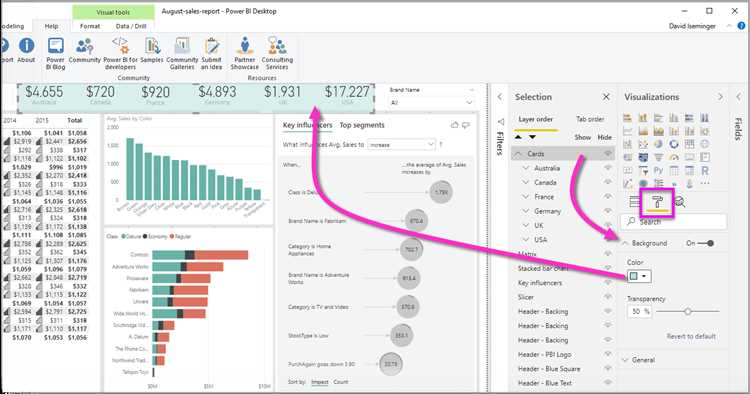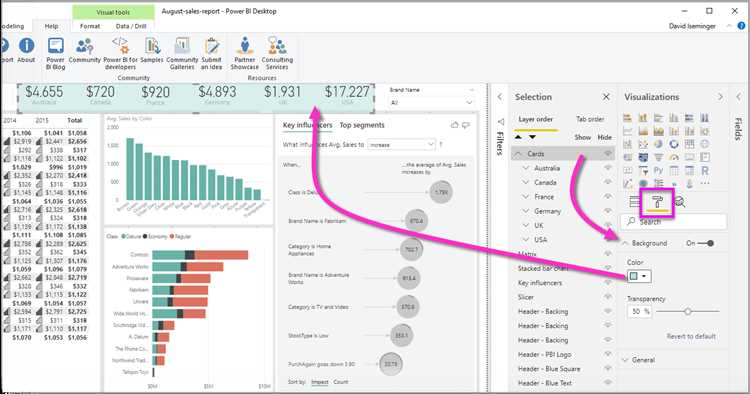
Microsoft Power BI и Google BigQuery — два мощных инструмента для аналитики данных. Power BI позволяет создавать интерактивные отчеты и дашборды на основе различных источников данных, а BigQuery — облачное хранилище данных, позволяющее обрабатывать и анализировать большие объемы данных с высокой скоростью.
Связать эти два инструмента между собой — это отличная возможность для создания мощной системы аналитики данных. Синхронизация Power BI с BigQuery позволит получать актуальные данные с минимальной задержкой и создавать сложные отчеты и дашборды на основе этих данных.
Для связи Power BI с BigQuery необходимо выполнить несколько шагов. Во-первых, необходимо создать проект в Google Cloud Console и настроить доступ к BigQuery API. Затем нужно создать сервисный аккаунт и скачать файл ключа, который понадобится для аутентификации в Power BI.
В Power BI необходимо установить дополнение «Google BigQuery», после чего можно будет подключиться к BigQuery и импортировать данные. После подключения можно будет создавать отчеты и дашборды на основе данных из BigQuery, а также обновлять эти данные в режиме реального времени.
Как связать Microsoft Power BI и Google BigQuery
Связка Microsoft Power BI и Google BigQuery позволяет пользователю получить максимальную пользу от обоих инструментов. Для связи этих двух инструментов необходимо выполнить несколько шагов. Во-первых, необходимо установить Power BI Desktop, если он еще не установлен. Затем необходимо настроить подключение к Google BigQuery в Power BI Desktop.
Шаги для связи Microsoft Power BI и Google BigQuery:
- Запустите Power BI Desktop и выберите «Получение данных» во вкладке «Домашняя».
- Выберите «Google BigQuery» из списка доступных источников данных.
- Введите данные вашего проекта Google Cloud, включая идентификатор проекта, идентификатор клиента и секретный ключ.
- Выберите таблицу или представление, которое хотите использовать в Power BI.
- Настройте параметры импорта данных и желаемый формат отчета.
- Щелкните «Обновить» и Power BI Desktop загрузит данные из Google BigQuery.
После выполнения этих шагов вы сможете использовать данные из Google BigQuery в своих отчетах и визуализациях в Power BI. Это дает вам возможность анализировать и визуализировать данные из различных источников, включая Google BigQuery, в едином рабочем пространстве.
Связка Microsoft Power BI и Google BigQuery — это мощный инструмент для работы с данными и аналитики. Она позволяет пользователям получать актуальные данные из Google BigQuery и использовать их для создания точных отчетов и визуализаций в Microsoft Power BI. Это идеальное решение для компаний и организаций, которые хотят получить максимальную ценность из своих данных.
Подготовка к работе
Прежде чем начать работу с Microsoft Power BI и Google BigQuery, необходимо выполнить несколько подготовительных шагов. Во-первых, необходимо установить и настроить соответствующие программные средства.
Для работы с Microsoft Power BI необходимо установить клиентское приложение, которое можно скачать с официального сайта компании Microsoft. После установки приложения необходимо подключиться к своему аккаунту и завести проект для работы с Google BigQuery и другими источниками данных.
Для работы с Google BigQuery также необходимо выполнить несколько шагов. Во-первых, необходимо создать проект в консоли Google Cloud Platform и включить в него сервис BigQuery. Далее необходимо создать соответствующие учетные данные для доступа к API Google BigQuery и сохранить их на компьютере. Затем необходимо установить и настроить Google Cloud SDK, который позволит работать с Google BigQuery через командную строку.
После выполнения всех установочных и настройочных процедур можно приступить к работе с Microsoft Power BI и Google BigQuery.
Установка необходимых компонентов
Для связи Microsoft Power BI и Google BigQuery необходимо установить следующие компоненты:
- Microsoft Power BI Desktop: это приложение позволяет создавать интерактивные отчеты и панели управления, а также подключаться к различным источникам данных, включая Google BigQuery. Power BI Desktop может быть бесплатно загружен с официального сайта Microsoft.
- Google BigQuery ODBC Driver: это драйвер, который позволяет Power BI Desktop подключаться к Google BigQuery. Для установки этого драйвера необходимо перейти на официальный сайт Google Cloud и следовать инструкциям по установке.
- Google Cloud SDK: это набор инструментов командной строки, который позволяет взаимодействовать с Google Cloud, включая BigQuery. Google Cloud SDK также может быть загружен с официального сайта Google Cloud.
После установки всех необходимых компонентов вы уже готовы начать использовать Power BI и BigQuery для создания и анализа данных. Обратите внимание, что для использования Google BigQuery может потребоваться создание проекта в Google Cloud и настроенный доступ к BigQuery.
Создание проекта и настройка Power BI
В первую очередь, для работы с Power BI необходимо создать проект. Для этого необходимо открыть платформу Power BI и создать новую рабочую область. При создании рабочей области необходимо выбрать тип проекта и имя проекта. Проект мгновенно создается и готов к настройке.
После создания проекта необходимо настроить Power BI для работы с данными из Google BigQuery. Для этого необходимо открыть раздел «Ввод данных» и выбрать источник данных. В списке доступных источников должна быть доступна опция Google BigQuery. После выбора этой опции, необходимо ввести данные для подключения, такие как учетные данные и проект Google BigQuery. После ввода данных и сохранения изменений, Power BI готов к работе с данными из Google BigQuery.
- Создание проекта Power BI.
- Настройка Power BI для работы с данными из Google BigQuery.
Создание таблиц в BigQuery
Google BigQuery предоставляет возможность создания таблиц для хранения, организации и обработки данных. В этой статье мы рассмотрим, как создать таблицы в BigQuery и настроить их структуру и схему.
Перед созданием таблицы в BigQuery необходимо иметь активный проект, настроенный в Google Cloud Console, и доступ к BigQuery API.
Для создания таблицы в BigQuery можно воспользоваться встроенным инструментом Google Cloud Console. Для этого нужно выбрать проект, в котором будет создана таблица, затем перейти в раздел BigQuery и выбрать нужный датасет. В меню справа необходимо нажать на кнопку «Создать таблицу», после чего откроется форма создания таблицы.
В этой форме нужно указать имя таблицы, выбрать тип данных для каждого столбца, а также определить другие параметры, такие как описание, набор полномочий и настройки сжатия данных.
После заполнения всех необходимых полей и настройки таблицы, необходимо нажать на кнопку «Создать таблицу». После этого таблица будет создана в выбранном датасете и будет готова к загрузке данных и выполнению запросов.
Также, таблицы в BigQuery можно создавать с помощью SQL-запроса. Для этого необходимо выполнить CREATE TABLE запрос с указанием имени таблицы, структуры столбцов и других параметров. Для выполнения SQL-запроса можно использовать консольный интерфейс, API BigQuery или интегрированные инструменты для работы с данными, такие как плагин BigQuery для Google Sheets или Microsoft Power BI.
Импорт данных из BigQuery в Power BI
Для импорта данных из BigQuery в Power BI необходимо выполнить несколько шагов. Сначала необходимо создать соединение с BigQuery в Power BI и настроить аутентификацию. Затем можно выбрать таблицы или запросы, которые нужно импортировать, и настроить параметры импорта, такие как выбор колонок и фильтры.
После настройки импорта данных можно приступать к визуализации и анализу данных в Power BI. Можно создавать графики, диаграммы, таблицы и другие элементы визуализации, чтобы лучше понять и проанализировать данные из BigQuery. Также можно использовать возможности Power BI для создания отчетов и панелей управления для дальнейшего мониторинга и анализа данных.
Импорт данных из BigQuery в Power BI предоставляет удобный способ комбинировать возможности этих двух платформ и получать более полное представление о своих данных. Это может быть полезно для различных задач аналитики, от отслеживания продаж и финансовых показателей до анализа рынка и поведения клиентов.
Создание визуализаций
Для создания визуализаций в Power BI необходимо выбрать соответствующий инструмент, такой как диаграмма, график или карта, и настроить его параметры, указав необходимые поля и значения для отображения. В Power BI также доступны различные дополнительные возможности для настройки визуализаций, такие как фильтры, сортировка данных, расширенные форматирование и множество других.
- Диаграммы – это один из самых популярных типов визуализаций, который позволяет отобразить данные в виде различных графических форм, таких как круговая диаграмма, столбчатая диаграмма, линейная диаграмма и т.д. Диаграммы позволяют сравнивать значения и процентное соотношение различных категорий и сегментов данных.
- Графики – это еще один способ визуализации данных, который позволяет отобразить различные типы графиков, такие как график рассеяния, график с нарастающим итогом, график тренда и т.д. Графики позволяют анализировать зависимости, тренды и выбросы в данных.
- Карты – это тип визуализации, который позволяет отобразить данные на карте в виде различных географических областей, таких как страны, регионы, города и т.д. Карты позволяют анализировать географический аспект данных и выявлять интересные закономерности и распределения.
Обновление данных в Power BI
Для эффективной работы в Power BI необходимо, чтобы данные были всегда актуальными и обновлялись в реальном времени. В Power BI есть несколько методов обновления данных, включая обновление вручную, по расписанию и в реальном времени.
Вручную обновить данные в Power BI можно, нажав на кнопку «Обновить» в окне редактирования отчета. Этот метод подходит, если вам необходимо обновить данные вручную один раз или только по необходимости. Однако, это может быть неудобно, если вам нужно обновлять данные регулярно или автоматически.
Расписание — это один из способов обновления данных в Power BI. Вы можете настроить расписание обновления в Power BI Service, чтобы данные обновлялись автоматически по определенному времени, например, каждый день в определенное время. Этот метод обновления данных полезен, если ваши источники данных обновляются по расписанию и вы хотите, чтобы отчеты всегда отражали последние данные.
Стоит отметить, что регулярное обновление данных по расписанию может потребовать дополнительных ресурсов сервера и может быть нецелесообразным для больших наборов данных или сложных запросов.
Обновление в реальном времени — это наиболее эффективный способ обновления данных в Power BI. Обновление в реальном времени позволяет получать и отображать данные сразу после их изменения в источнике данных. Для этого необходимо использовать специальные инструменты, такие как Azure Stream Analytics или решения для интеграции данных.
Итог
Обновление данных является важной частью работы в Power BI. Выбор метода обновления данных зависит от ваших потребностей и возможностей источника данных. Вручную обновление данных подходит, если вам необходимо обновить данные один раз или по необходимости. Расписание обновления данных позволяет автоматически обновлять данные по определенному времени. Обновление в реальном времени наиболее эффективно, так как позволяет отображать данные сразу после их изменения.
Необходимо выбрать наиболее подходящий метод обновления данных в зависимости от объема данных, сложности запросов и требуемой актуализации информации.